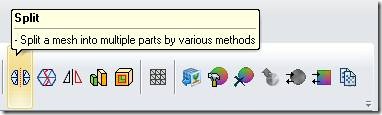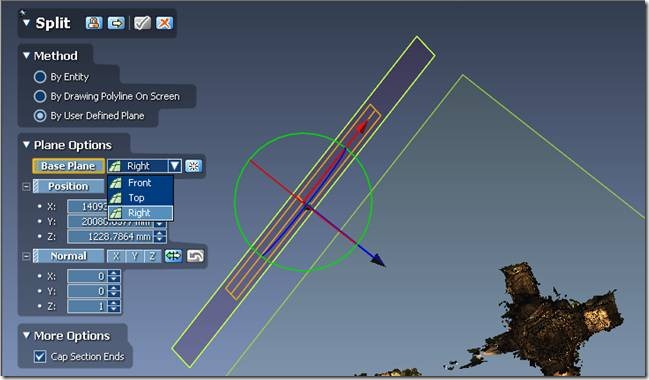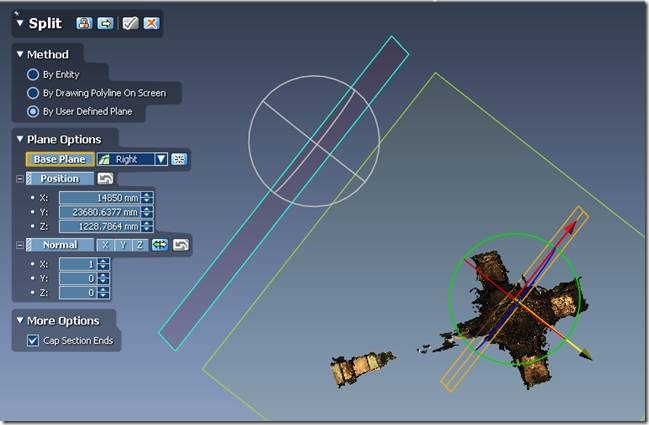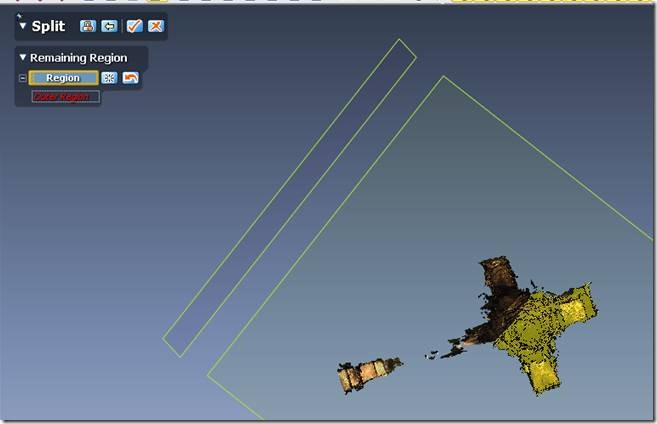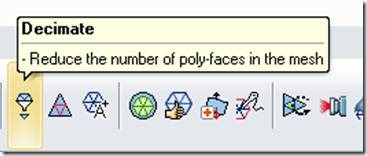Achieving manageable file sizes
The meshes produced through terrestrial laser scanning and close range photogrammetry can be very large. To facilitate working with the data, it is sometimes useful to subset or reduce the density of the dataset. The desired dataset size might be described through the polyface count, number of vertices, or file size per model. Subsetting a mesh will reduce the size of each individual file while maintaining the full resolution of the data, while decimating will reduce the data resolution but avoids splitting the data across several files.
[wptabs style=”wpui-alma” mode=”vertical”]
[wptabtitle] GETTING STARTED[/wptabtitle]
[wptabcontent] Subsetting Mesh Data
Subsetting a mesh in Rapidform is simple.
1. Enter the Mesh Mode by double clicking on the mesh you would like to subset in the left-hand menu tree.
2. From the top menu select the Split command.
Fig. 1: The Split tool[/wptabcontent]
[wptabtitle] THE SPLIT COMMAND[/wptabtitle]
[wptabcontent]3. In the Split command sub-menu select Method – By User Defined Plane.
Select the base plane that will split your mesh nicely. Under Plane Options go to Base Plane.
Fig. 2: Select a base plane.[/wptabcontent]
[wptabtitle] MOVE AND ROTATE THE PLANE[/wptabtitle]
[wptabcontent]4. Move and Rotate the plane until it is in the proper position to split the mesh.
Fig. 3: Manipulate the base plane.[/wptabcontent]
[wptabtitle] CLICK CONTINUE ARROW[/wptabtitle]
[wptabcontent]5. Hit the continue arrow to split the mesh
Fig. 4: Select the region you wish to preserve. [/wptabcontent]
[wptabtitle] EXPORT[/wptabtitle] [wptabcontent]6. Select the Remaining Region which will appear highlighted in blue (or yellow if you hover over it with the mouse) and hit the check button to accept the results.
Fig. 5: The results of a split operation
7. Export the resulting section of the mesh as a new file to save the result of the process.[/wptabcontent]
[wptabtitle] DECIMATE IF NECESSARY[/wptabtitle]
[wptabcontent]III. Decimating a mesh
In addition to subsetting the mesh, you may want to decimate it to further reduce file size.
1. While in mesh editing mode select the Decimate tool from the top menu bar
Fig. 6: The Decimate Tool[/wptabcontent]
[wptabtitle] DECIMATING CONT.[/wptabtitle] [wptabcontent]2. In the Decimate tool menu, select Poly-Face Count and then set the Reduction Ratio or the Target Poly-Face Count. The level of reduction will obviously depend on your project’s requirements. For import into ArcGIS (see the workflow) a target poly-face count of fewer than 500,000 is recommended. Select Large Data Mode, Preserve Color and Do not Move Poly-Vertices, set the High Curvature Area Resolution toward Dense, and hit the check button.
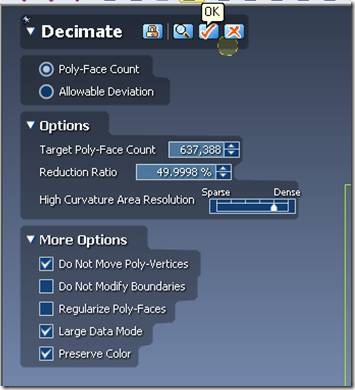
Fig. 7: Decimate the Mesh
The options in this menu are explained fully in the Rapidform Contextual Help.
3. Export the decimated mesh to save it as a new file.[/wptabcontent][/wptabs]