Options for posting to GMV
1. Creating and publishing a blogpost directly out of Word
2. Publishing from Windows Live Writer (recommended)
Guidelines for creating your workflows in Word
1. Make all images “In line with text”
2. Make all image/table captions text. Do not use text boxes or MS Word captions – these are translated as images when published to GMV.
3. Group side-by-side images (as shown below).

Figure 1: Sample group image and also sample figure text
Sometimes this can be difficult to do in Word . So select an image and copy – open Photoshop – Create New – Increase your canvas width roughly 2 x’s. Paste the first image then copy and paste the second image out of Word. Select both images in PS and group them (Ctrl + G). Select the image group and copy and paste back into Word.
4. Some text formatting translates across to LiveWriter but not all. For example using preset formatting such as Heading 1 – Heading 3 will retain the size of the font but not the blue color. Also, the reduced font size above for Figure 1 is not retained. So you can format your text a bit in Word but be aware that you may have to reformat in LiveWriter. See screen shot below of copy and paste from THIS document into LiveWriter.
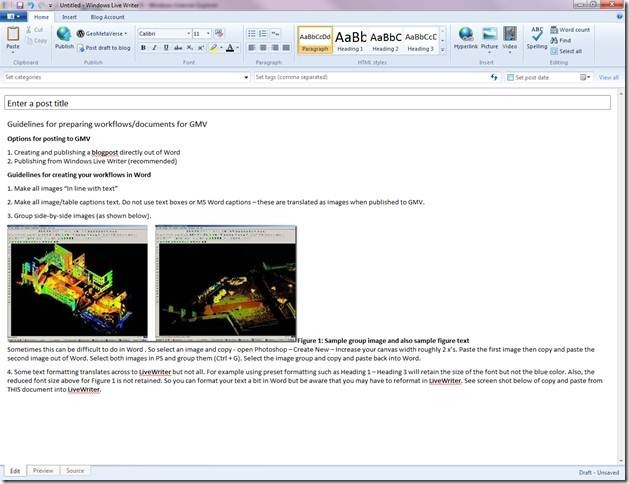
Setting up LiveWriter
LiveWriter is part of Windows Live Essentials. It’s free do download and install for windows machines. When installing Live essentials, the default is to install not only LiveWriter but also a slew of other software. These can be unchecked and not installed if you choose to.
1. Once you have LiveWriter installed, you’ll need to set it up to publish to the GMV. Select – Add Blog Account from the main toolbar. For blog service – choose WordPress. Next enter https://gmv.cast.uark.edu/ for the blog web address and then enter your username and password for GMV (contact Snow if you need a username/password). Hit finish and you should now be connected.
2. By default, LiveWriter resizes images and makes them clickable to see the larger image version. I personally like my images to remain the same size as they are in the original word document. To format images in LiveWriter, first copy and paste an image from a Word doc into LiveWriter and then double click the image to access the Picture Tools. In Picture Tools, change the following 3 options:
a. Change the Picture Size from Medium to Original
b. Change Link to: property from Source Picture to None.
c. Next select Set to default to apply these settings to all incoming images.
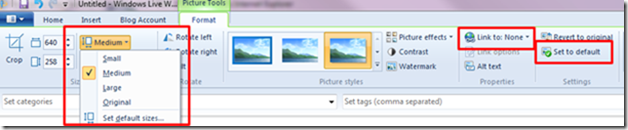
You are now ready to copy and paste a workflow from a Word doc. Be aware that not everything will translate beautifully from Word to LiveWriter and from LiveWriter to GMV. Sooo…
1. Create your workflow in Word using the guidelines suggested above
2. Copy and Paste your workflow from Word to LiveWriter – adjust formatting as necessary
3. Publish your workflow from LiveWriter to GMV
4. View post in GMV and adjust formatting as necessary
5. Once you get everything formatted in GMV, download the article as a PDF and see how it looks
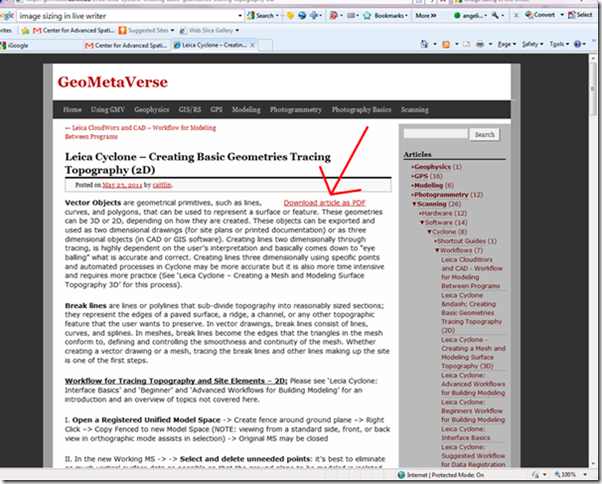
Known Oddities, Wierdnesses, and Additional suggestions
1. Important: When in doubt Use Enter as opposed to Shift+Enter (particularly for placing image captions below an image). This may not look the best in the actual blog post but will improve the appearance of the PDF.
2. If you publish directly out of Word (which has not been covered in this document), a list numbered 1-x will often be restarted following the insertion of an image. If you decide to publish out of Word, you will spend a lot of time directly editing the HTML version of a post to fix this. Check out the Laser Control Workflow for Color Mapping post to see an example of this J
3. Tables are a little iffy. They typically work better when published directly out of Word. For the scan metadata forms I either published them out of word or converted the tables to images first. If anyone finds a better solution, please add it here.