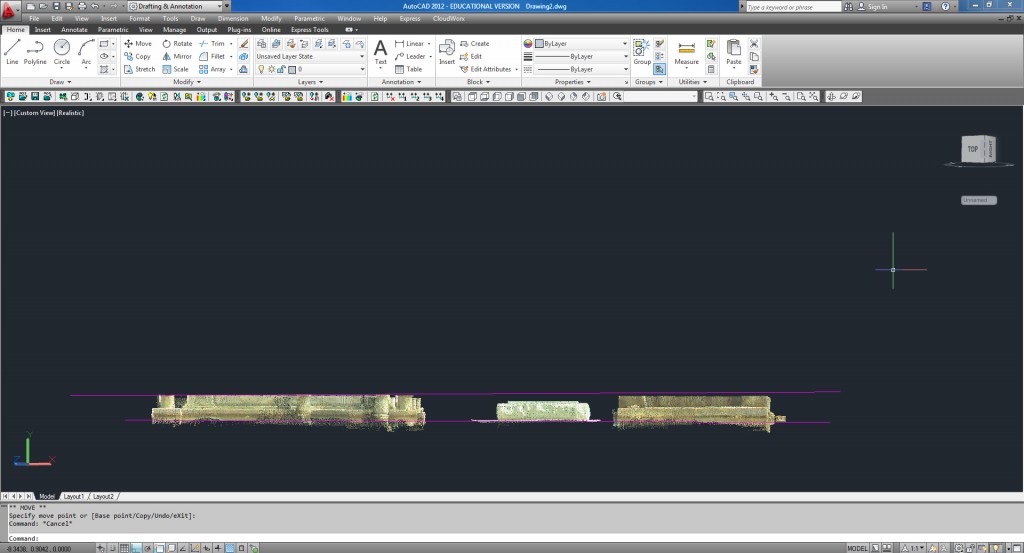This workflow will show you how to install and use Leica’s Cloudworx plug-in for AutoCAD.
Hint: You can click on any image to see a larger version.
[wptabs style=”wpui-alma” mode=”vertical”] [wptabtitle] WHY USE BOTH PLATFORMS[/wptabtitle]
[wptabcontent]Why use both platforms? : Leica’s CloudWorx plug-in allows the user to view, measure, and draft in an AutoCAD environment, referencing the point cloud. AutoCAD does not load millions of points but treats the point cloud as a “read-only external reference file”. This relationship allows the user to take advantage of the accuracy of the point cloud data and the advanced modeling functions in AutoCAD; it also makes comparisons, analysis, and visualizations possible. You do not need to have Cyclone installed on a computer to use CloudWorx as it is a standalone plug-in.
The CloudWorx Plug-in installs the menu and toolbars into CAD, allowing CAD applications to utilize/view point cloud data in a read-only format. The point cloud can be viewed and referenced but it cannot be modified or deleted through CAD, thus the original point cloud data is preserved. CloudWorx is recommended for large data sets (1,000,000 or more points).
NOTE: There is also a COE import/export tool available. This allows points and modeled objects to be imported/ exported/edited between Cyclone and ACAD (objects can be imported/exported with or without the point cloud data) and must be installed separately. Objects and points can be directly edited in the CAD environment. Importing/exporting points with the COE tool is only recommended for small point sets (less than 1,000,000 points)
[/wptabcontent]
[wptabtitle] INSTALLING THE CLOUDWORX PLUG-IN[/wptabtitle]
[wptabcontent]
To Install the CloudWorx Plug-In:
I. Run executable file:CloudWorxForAutoCAD422.exe (this filemay be downloaded from the Leica downloads page – check for updates as the plug-in changes as versions update). CloudWorx toolbars appear in AutoCAD workspace upon installation (see Figure 1).
NOTE: Changing/updating Cyclone software licenses (such as switching from a floating license to a node-locked license or vice versa) may affect the installation of CloudWorx plug-ins. If licensing has recently changed and you experience problems installing or accessing plug-ins confirm that the Cyclone installation has been updated -> Run original installation file > In dialogue box choose the “Update/Reinstall” option -> re-install the plug-ins. If this does not work, Cyclone may need to be completed un-installed and re-installed.
![]() Figure 1 CloudWorx Toolbar appears at top of AutoCAD screen upon installation
Figure 1 CloudWorx Toolbar appears at top of AutoCAD screen upon installation
II. Allow the installer to open AutoCAD to configure the plug-in. AutoCAD should close automatically after this configuration. If it does not close automatically, close it.
[/wptabcontent]
[wptabtitle]INSTALLING CLOUDWORX CONT.[/wptabtitle]
[wptabcontent]III. After you have completed the Cloudworx installation, open AutoCAD > If the CloudWorx toolbar (in Figure 1) does not appear, type CWMENU into the command line in AutoCAD. Read the command line. It should read “Customization file loaded successfully”. If it was already configured, the command line states “Customization file unloaded successfully” > If unsuccessful, type CWMENU again to load CloudWorx.
IV. If the toolbar does not appear although it shows as loaded, re-start AutoCAD.
V. In addition to the toolbars, you must also load the menu options > type MENULOAD in the command line in AutoCAD > type CloudWorx in the ‘load custom file field” and close > A CloudWorx menu tab will appear at the top of the screen (see Figure 2)
Figure 2 CloudWorx Menu Tab appears once loaded
[/wptabcontent]
[wptabtitle] SETTING UP YOUR MODEL SPACE IN CYCLONE[/wptabtitle]
[wptabcontent]
Setting Up your ModelSpace in Cyclone :
Cyclone databases, with names ending in the .imp extension, are contained within the server on Cyclone; these files may be stored on a network; it is recommended to copy the files locally while modeling; copy all files including the Database folder (containing the .impfile, pcesets, eventlog folder, and recovery folder) and the Scan Folder (containing the Stations/scans, the ControlPoints.ini, and the project.ini).
I. Cyclone ModelSpace: Copy out feature or area to be modeled into a working MS -> Clean/delete un-needed data (be sure to view the data in all directions x, y, z)
II. Unify clouds to be modeled if they are not unified already (Select All -> Tools -> Unify Clouds)
III. Set Default Cloud > Select All -> Tools -> Scanner -> Set ScanWorld Default Scans –> Close (Dialogue box appears prompting for you to merge, remove, or delete the MS. DO NOT any of these, Select Close)
NOTE: It is recommended to create a unique, copied MS that is only used with CloudWorx; actively editing the Cyclone MS that is being modeled in ACAD can cause visibility/access issues in the CloudWorx application
IV. Cyclone Navigator: Rename the MS and the MS view to identify the feature and to include the tag ‘CloudWorx’ to avoid future confusion > RC and rename the MS and the MS View
V. Cyclone Navigator: Remove the database from the server > Configure > Databases > Select database > Remove > DO NOT DESTROY > Close Cyclone Navigator[/wptabcontent]
[wptabtitle] SETTING UP MODEL SPACE IN AutoCAD[/wptabtitle]
[wptabcontent]
Setting Up a Model Space in AutoCAD :
I. Create a New 3D Drawing > In ACAD -> Start Menu > New > Drawing > Choose 3D.dwt file in template library > Set Units (Generally, Type: Decimal and Insert Scale Units: Meters) > The new drawing MUST be 3D; if you are not sure, create a new drawing and confirm this template. See ACAD help if needed
II. Set ACAD Object Snaps (OSNAP) – Confirm that OSNAP’S are turned on and the node-snap is active -> Command line: OSNAP -> at dialogue box clear all and check ‘Node’ -> OK -> Or use the OSNAP icon at bottom of the ACAD screen -> LC toggles osnap on/off and RC gives options/settings
III. Default Coordinate System – By default, ACAD opens a World Coordinate System (WCS) which is coincidental with the scan world’s coordinate system. All views, grids and many operations are based on the active coordinate system. If the desired feature to be modeled is aligned with a standardized axis within this system, no adjustments are needed and modeling should take place in the WCS. If the section/slice is not aligned with a standard axis, ACAD’s coordinates can be temporarily aligned to the User’s Coordinate System (UCS) to accommodate the slicing and modeling processes (see Aligning ACAD View below).
[/wptabcontent]
[wptabtitle] VIEWING A POINT CLOUD IN AutoCAD WITH CLOUDWORX[/wptabtitle]
[wptabcontent]
Viewing a Point Cloud in AutoCAD with CloudWorx :
I. ACAD: Configure Database to establish a connection with Cyclone’s database and point cloud engine > CloudWorx Main toolbar > Configure Database Icon ![]() > Expand Servers folder > Highlight existing server (by default this is your computer) > Click Databases > Add > Browse for local .imp file > Open > OK
> Expand Servers folder > Highlight existing server (by default this is your computer) > Click Databases > Add > Browse for local .imp file > Open > OK
NOTE: Once a connection to the database is configured, you do not need to repeat this step, you can start with Step II: Importing a MS View
II. Select CloudWorx Icon to Import ModelSpace View ![]() > Dialogue box appears > LC the browse button > It may take several seconds to populate, be patient! > Drill down to locate the MS View created in Cyclone (when you have drilled down to the correct MS view level, the ‘Open’ button will become active) > Select Open
> Dialogue box appears > LC the browse button > It may take several seconds to populate, be patient! > Drill down to locate the MS View created in Cyclone (when you have drilled down to the correct MS view level, the ‘Open’ button will become active) > Select Open
III. Confirm ACAD units (generally meters) & coordinate systems (by default, the coordinate system coincides with the system in Cyclone) > OK (this may take several minutes when ACAD appears frozen, again be patient!)[/wptabcontent]
IV. CloudWorx Visibility: > on main CloudWorx toolbar, select visibility icon ![]() > Confirm that point clouds are visible and can be snapped to
> Confirm that point clouds are visible and can be snapped to
V. The MS will appear in the ACAD window. Depending on the size of the MS you are viewing, this may take several seconds to several minutes. If it does not appear, zoom extents and you should see the extents of the entire MS represented with a point at each corner and the area you isolated in Cyclone as a denser area within this boundary.
If the point cloud appears very sparse, click the Regenerate Point Clouds Icon .
If the point cloud still appears sparse, try adjusting the Point Density
Also note the point cloud viewing options: View Intensity and View Colors (RGB) from Scanner
[wptabtitle] ALIGNING ACAD VIEW[/wptabtitle] [wptabcontent]VI. Aligning ACAD View for Digitizing a top/plan view > > In a side or front view, zoom to the first object you are drawing (if zooming is hard to control when the point clouds are referenced, use the zoom window for better control) > If the pre-set front/side view is not aligned to your object(s), use the orbit command to align your view as much as possible
VII. Slice the cloud to represent your section cut >
LC on the CloudWorx Slice Icon ![]() to expand the options > Move down to the appropriate slice option and LC > Select the first/lower clipping plane by clicking the endpoint of your lower reference line > Select the second/upper clipping plane by clicking the endpoint of your lower reference line > The point cloud is now clipped to show the plan cross section cut. To restore the entire cloud and remove the effects of the slice, select the ‘Reset all clipping’ icon
to expand the options > Move down to the appropriate slice option and LC > Select the first/lower clipping plane by clicking the endpoint of your lower reference line > Select the second/upper clipping plane by clicking the endpoint of your lower reference line > The point cloud is now clipped to show the plan cross section cut. To restore the entire cloud and remove the effects of the slice, select the ‘Reset all clipping’ icon ![]() . Once you are satisfied, turn off the ‘Slicing Reference’ layer.
. Once you are satisfied, turn off the ‘Slicing Reference’ layer.
[wptabtitle] BEGIN DIGITIZING THE POINT CLOUD[/wptabtitle] [wptabcontent]X. Begin Digitizing the Point Cloud > If you are digitizing in three dimensions, use the snaps to snap to the cloud directly. If you are digitizing in two dimensions, disable the snap to cloud option and your drawing will be on a projection plane that is aligned to the coordinate system that is active while drawing.
NOTE: If you want to utilize the ability to snap to points, it is recommended that you snap to the points and then adjust the properties of the line work so that the elevation and start/end z position are zero.[/wptabcontent]
[wptabtitle] HIDING REGIONS[/wptabtitle]
[wptabcontent]VII. Hiding Regions is useful to isolate a specific area or feature and to ease/speed up modeling and navigation in large data sets -> CloudWorx Tab -> Hide/Restore Point Cloud (or icon on toolbar) -> Inside Fence -> draw polygon around area to model -> area is isolated as other points are hidden -> To Restore points -> Hide/Restore Point Cloud -> Hide Regions Manager -> Uncheck the State check box -> OK. BEWARE: If a Cyclone MS has been previously configured in an ACAD drawing, when opened in a new DWG the point cloud may appear with regions hidden from the previous configuration; if all points do not appear always check the Hide Regions Manager and clear if needed.[/wptabcontent]
[wptabtitle] TIPS[/wptabtitle] [wptabcontent]TIPS: If point cloud is not visible or only a few points are visible (especially upon re-opening a drawing) confirm:
- Data is stored locally on computer
- Cyclone MS: ScanWorld has been unified and ‘Set ScanWorld Default Scans’ has been set
- Cyclone MS: Points are visible and selectable
- Licenses are available and plug-ins have been installed
- ACAD: Points have been regenerated -> command line: CWREGEN
- ACAD: Confirm data cloud is present -> command line: LIST -> All -> Enter (twice) -> F2 expands history, which should show several objects listed as CYPOINTBLOCKENT on CloudWorx layer
- ACAD: clear all hidden regions and sections/slices that may be hiding cloud 8
- ACAD: Adjusting visibility from intensity mapping to scanner color and regenerating also may help appearance
[/wptabcontent] [/wptabs]