[wptabs mode=”vertical”]
[wptabtitle] Overview[/wptabtitle]
[wptabcontent]
The OpenNI Organization is primarily supported by PrimeSense, the company who originally developed the Kinect hardware for Microsoft.
The OpenNI framework is not specifically designed to work with the Kinect hardware – rather it is capable of interfacing with various sensors that all happen to be located in the hardware stack known as the Kinect.
OpenNI is primarily written in C++ but comes with Java and .NET wrappers.
Python wrappers do exist, however we have not used them yet.
Here are some links to those wrappers: https://github.com/jmendeth/PyOpenNI, http://code.google.com/p/onipy/
In the next slide we show you how to install the OpenNI modules.
[/wptabcontent]
[wptabtitle] Downloading for Installation 1 [/wptabtitle]
[wptabcontent]
This procedure will be focused on a Windows 7 OS machine, with Visual Studio 2010. Although it is a 64-bit machine, we will be downloading the 32-bit versions of the software from OpenNI in order to maintain compatibility throughout our following workflows.
NOTE: It is generally good etiquette to use 64-bit software on 64-bit machines. However, in this case it seems to provide less pain in the long run to use the 32-bit version as we ultimately intend to deploy our code in programs of projects that use other 32-bit libraries or software. Whether 32-bit or 64-bit, the installation process is identical – you just need to make sure you install all of the right modules for your platform and that you not mix them up by accident.
Download the required packages from the OpenNI website located here: http://www.openni.org/Downloads/OpenNIModules.aspx
These are the pre-compiled binaries offered by OpenNI for Mac, Windows, and Ubuntu(32 & 64-bit).
You will need to choose the builds you want (Stable or Unstable)and to keep this selection consistent. For assured performance we will be downloading the Stable builds.
[/wptabcontent]
[wptabtitle] Downloading for Installation 2 [/wptabtitle]
[wptabcontent]
One last consideration before downloading is ensuring that you download all of the same editions (Development or Redistributable).
For the most part, either one will work. Since we are primarily going to use the Kinect for in-house projects, we are using the development editions.
So we are downloading the following executables:
- OpenNI Binaries–> Stable –>OpenNI Stable Build for Windows x86(32-bit) v1.5.2.23 Development Edition
- OpenNI Compliant Middleware Binaries –> Stable–> Prime Sense NITE Stable Build for Windows x86(32-bit)v1.5.2.21 Development Edition
- OpenNI Compliant Hardware Binaries–> Stable –>Prime Sensor Module Stable Build for Windows x86 (32-bit) v.5.1.0.41
In addition to these you will have to download these drivers:
https://github.com/avin2/SensorKinect/
***On a side note you can skip downloading the individual modules and download one of the packages which includes all three installers in one executable. However, we have had issues in the past with these installing incorrectly. Also note that even when using the packages, you will still need to download the Kinect driver located at the last link above.
[/wptabcontent]
[wptabtitle] Installation [/wptabtitle]
[wptabcontent]
First we need to make sure that the Kinect is unplugged from the computer and that all previous installations have been removed.
Previously, the order in which you installed these modules was important. For that matter, it may still affect the installation. Regardless, we will continue to follow the convention of installing in this order:
- “openni-win32XXXX.exe”
- “nite-win32XXXX.exe”
- “sensor-win32XXXX.exe”
- “SensorKinect093-Bin-Win32XXXX.msi” (note this is located in the bin folder of the .zip file we downloaded from https://github.com/avin2/SensorKinect/)
[/wptabcontent]
[wptabtitle] Test the Install[/wptabtitle]
[wptabcontent]
Okay, so now let’s check and confirm that it worked.
Plug in the Kinect and (assuming you are working on a Windows machine) pull up your “Device Manager”. Confirm that you see the following:
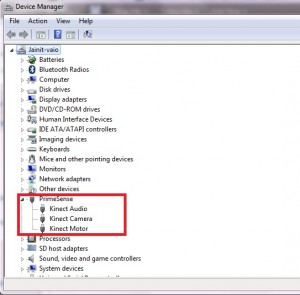
If you do not see this or if you have automatic driver installation (meaning that Windows might have installed drivers for the Kinect automatically), make sure that you re-run the installation above and that you completely uninstall the current set of drivers and software.
One final test if the installation is unsuccessful, is to pull up one of the samples provided by OpenNI and Primesense. These are located in the in the installation directory.
For more on using OpenNI check out the other posts on this site and the Additional Resources post.
[/wptabcontent]
[/wptabs]